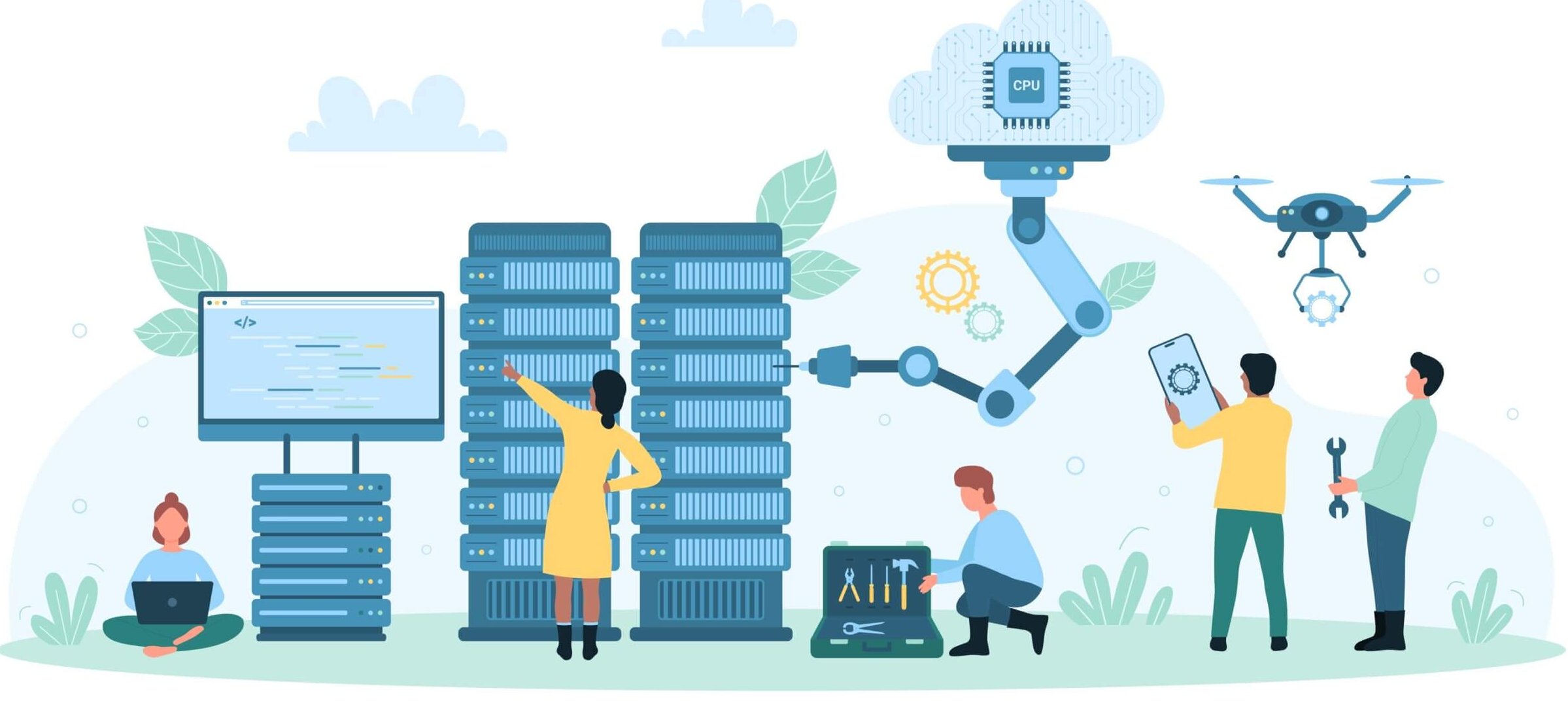Analyzing AWS Cost Deltas
Cost deltas are noticeable rises in resource cost discovered when comparing two distinct time periods in your AWS billing history. This might seem like an obvious place to start when analyzing your bill, however many people do not know their average application workload costs—especially not on a per-instance level. Being familiar with that information is step one. With Virtana Cloud Cost Management (try it for free), you can take that step and a few more by setting up a daily cost email update in the AWS Services Cost report.
Leveraging Virtana Cloud Cost Management’s Cost Reports
Virtana Cloud Cost Management’s AWS Services Cost report is a powerful cost and usage report that leverages data from the AWS Cost Explorer API to create a better cost-management experience. In this article, we’ll show you how to use this report’s Period Comparison functionality to expose unwanted (and surprising) cost deltas.
It’s simple: to find the root cause of cost deltas, you have to analyze AWS cost and usage. You can try out several unique combinations of grouping and filtering, but we suggest you start with the scenarios listed below.
Note: this article assumes you are already familiar with the AWS Services Cost report.
AWS Cost Analysis by Service
If just one service is showing a large delta and you want to learn more:
- Filter to the service in question.
- Change grouping to one that provides more insight.
- Add filters to reduce scope.
- Repeat steps 2-3 to refine your findings.
Grouping becomes more refined and useful each time you filter to reduce scope.
Add Next-Level Filters
If you have discovered a significant cost delta but don’t know what the money was spent on, group by attributes like _Usage Type_ or Operation. Doing so enables you to better interpret the _EC2 – Other_ cost category, which captures most–but not all–of the non-instance running EC2 costs.
Usage Type
Usage Type is the next level of granularity below Service. Usage type attributes are typically prefixed with the region in which usage occurred; they can also be prefixed with multiple regions in cases such as data transfers.
- Single-Region Prefix: USW2-EBS:VolumeUsage.gp2
- Multi-Region Prefix: USE1-CAN1-AWS-Out-Bytes
Being familiar with the AWS services involved is important to fully understanding the descriptions provided. Use the regions mentioned to narrow your scope even more. For example, if you have large cost deltas with a usage type prefix of USW2, add the REGION _us-west-2_ attribute filter to the report to hide usage types for other regions.
Operations
Operations are another granular dimension of cost that indicate the specific API action that took place.
| Service | Usage type | Operation |
|---|---|---|
| EC2 – Other | [REGION]-EBS:VolumeUsage | CreateVolume |
| [REGION]-EBS:SnapshotUsage | CreateSnapshot | |
| CloudWatch | [REGION]-CW:Requests | GetMetricStatistics |
| ListMetrics | ||
| PutMetricData |
Purchase Type
Usually the Usage Type or Operation attribute is enough to determine the source of the cost delta. If not, another useful dimension to check is the Purchase Type. Very large deltas in _EC2 – Other_ costs are often due to upfront reserved instance costs. The _Purchase Type_ attribute splits the costs into reserved, on-demand, and spot costs.
Other Grouping Options
Group by Day
Group by day if you know what the money was spent on but need to know when it was spent. This will give you a time series showing the delta on each day in the period which can be very useful comparing the values across a month.
Group by Tag
Group by tag If you know what the money was spent on but need to know where it was spent or by whom. These are cost allocation tags that have been enabled in your AWS account. If there isn’t a cost allocation tag that helps, enable a tag in the AWS billing preferences. You may even want to add new tags.
Grouping then filtering by Account ID can also help here: first group by account ID to find an account you’re interested in then add a filter to reduce the scope to just that account, then switch the grouping back to the tag.
Some Tips
- Hide different series in the chart by clicking on the legend. Notice that the grand totals update.
- Zoom into the charts by clicking and dragging in the chart window.
- Sort the chart and table data by clicking on a table column.
- Download the data as a CSV for further analysis in a spreadsheet.
- Save your report. It may be useful to return to later.
- Set up a daily email on your favorite saved reports to stay on top of cost changes as they occur.

Lawrence Lane